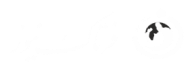چطور خطای “network resource unavailable” را در ویندوز ۱۰ برطرف کنیم؟
چنانچه شما در حال نصب نرم افزاری بر روی سیستم عامل ویندوز ۱۰ هستید، ممکن است با مشکل عدم دسترسی به منابع شبکه روبرو شوید. در این مطلب آموزشی به شما آموزش خواهیم داد که چطور این مشکل را حل نمایید.

زمانی که شما نرم افزاری را بر روی ویندوز نصب و حذف می کنید تعدادی فرایند در سیستم اتفاق می افتد که اکثر آن ها توسط کاربر قابل مشاهده نیست. متاسفانه به خاطر پیچیدگی سیستم عامل و بنیان نرم افزارهای کامپیوتری، در برخی مواقع بعضی از فرایندها دچار مشکل می شوند. به عنوان مثال ممکن است در هنگام نصب برخی از نرم افزارها با یک خطای غیرمنتظره روبرو شوید که می گوید ویژگی که شما قصد دارید از آن استفاده کنید بر روی یک منبع شبکه موجود است که دسترسی به آن امکان پذیر نیست. (“The feature you are trying to use is on a network resource that is unavailable”) در چنین شرایطی معمولا باید ویزارد مربوطه را ببندید. زیرا فرایند نصب یا حذف قادر به ادامه دادن کار و گذشتن از آن مرحله نیست.

با جستجوی در منابع آنلاین مایکروسافت توانستیم به راه حلی هایی برای رفع این مشکل دست یابیم. بنابراین چنانچه شما نیز با این مشکل روبرو هستید در ادامه با ما همراه باشید تا راه حل های موجود را با هم مرور نماییم.
Windows Installer را بررسی کنید
قبل از هر کاری باید بررسی نمایید که سرویس Windows Installer در حال اجرا است. برای مطمئن شدن از این موضوع مراحل زیر را انجام دهید:
۱ – کلیدهای ویندوز و R را به صورت ترکیبی بفشارید.
۲ – در پنجره Run عبارت services.msc را تایپ کنید و سپس گزینه OK را انتخاب نمایید.

۳ – بررسی کنید که آیا سرویس Windows Installer فعال است یا خیر. برای این منظور به مقداری که در ستون Startup Type برای Windows Installer نوشته شده توجه کنید.
۴ – اگر این سرویس غیرفعال (Disabled) بود بر روی Windows Installer دوبار کلیک کنید.
۵ – سپس مقدار Startup Type را به “Automatic” یا “Manual” تغییر دهید.
اگر سرویس Windows Installer پیش از این فعال بود (دارای مقدار “Automatic” یا “Manual” بود.) یا خودتان به طور دستی آن را فعال کردید اما هنوز مشکل شما در هنگام نصب نرم افزار حل نشده است، بنابراین نیاز است تا راه حل دیگری را آزمایش کنید.
از ابزار Troubleshooter استفاده کنید

بخش عیب یابی Windows Installer یا همان Windows Installer troubleshooter suite به طور خودکار مشکلاتی را که از نصب یا حذف یک نرم افزار در سیستم عامل جلوگیری می کنند شناسایی کرده و تلاش می کند تا آن ها را برطرف نماید.
در زیر به مشکلاتی که این ابزار قادر به حل آن ها می باشد اشاره شده است:
۱ – کلیدهای خراب رجیستری در سیستم عامل های ۶۴ بیتی
۲ – کلیدهای خراب رجیستری که فرایند به روز رسانی را کنترل می کنند.
۳ – مشکلاتی که از نصب نرم افزارهای جدید جلوگیری می کنند.
۴ – مشکلاتی که از به روز رسانی یا حذف نرم افزارهایی که در حال حاضر بر روی سیستم وجود دارند، جلوگیری می کنند.
۵ – مشکلاتی که از پاک کردن یک نرم افزار از طریق بخش Add or Remove Programs یا Programs and Features در کنترل پنل جلوگیری می کنند.
برای استفاده از این ابزار کافی است تا فایل دانلود شده را اجرا کنید و اجازه دهید تا این ابزار کار خود را انجام دهد. باید امیداور باشیم که این ابزار بتواند مشکلات موجود در سیستم را بیابد. اگر موردی برای اصلاح توسط این ابزار پیدا نشد، بنابراین مجبور هستید تا از آخرین راه حل که ویرایش رجیستری می باشد، استفاده کنید.
رجیستری را ویرایش کنید
اگر تاکنون با وجود انجام تمام راه حل های قبلی نتوانستید این مشکل را برطرف کنید باید بگوییم که این آخرین راه چاره است و شاید با استفاده از این روش بتواند بر این مشکل غلبه کنید. همیشه در زمان کار با رجیستری باید بیشتر از هر زمان دیگری دقت نمایید چرا که حذف اشتباه یک چیز می تواند تاثیر منفی بر روند عملکرد ویندوز شما بگذارد.
۱ – کلیدهای ویندوز و R را به صورت ترکیبی بفشارید.
۲ – سپس در پنجره Run عبارت “regedit” را تایپ کنید و گزینه OK را انتخاب نمایید.
۳ – سپس به مسیر زیر بروید:
HKEY_LOCAL_MACHINE\SOFTWARE\Classes\Installer\Products

۴ – با باز کردن بخش products با لیستی از پوشه ها روبرو خواهید شد که هر یک مربوط به نرم افزاری است. در میان این پوشه ها حرکت کنید. با انتخاب هر یک از آن ها تعدادی ورودی (entry) در پنل سمت راست مشاهده خواهید کرد. برای یافتن نرم افزار مورد نظر باید وارد پوشه ای شوید که نام آن نرم افزار در مقابل ورودی ProductName نوشته شده است.
۵ – سپس بر روی آن پوشه کلیک راست کرده و گزینه Export را انتخاب نمایید.
۶- بار دیگر بر روی همان پوشه کلیک راست کنید و این بار گزینه Delete را انتخاب نمایید.
در نهایت سیستم را ریست کرده و بار دیگر نصب نرم افزار را انجام دهید.